Anschlussbelegungen
Vorwiegend für den Wireless Controller aber auch für OPEN-CNC-Shield
Anschlüsse der Induktiv-Schalter an OPEN-CNC-Shield
Auch hierbei gibt es einige Haken, die teilweise sogar etwas Überwindung kosten. Erst einmal habe ich mir folgende Induktiv-Schalter besorgt:
5 x LJ12 A3-4-Z/BX Näherungssensor /-schalter induktiv kompatibel mit Arduino!
Hierzu gab es sogar noch nicht einmal eine Anschlussbelegung vom Hersteller/Distributor. Das folgende Diagramm habe ich irgendwo im Internet gefunden und ist sehr gut anwendbar. Da es sich bei den genannten Komponenten um NPN NO Komponenten handelt, kommt Diagramm 4 (vier) zur Anwendung. OPEN-CNC-Shield bietet hier sogar den Vorteil, dass keine "Loads" zwischen schwarz/braun geklemmt werden müssen, sondern lediglich die Kabel angeschlossen werden können.
Wenn man es weiß und die Belegung hat, eigentlich ganz einfach. In diesem Fall (Platine Version 1.5) habe ich den Jumper JP13 für die COM3 Ports auf 12V gesetzt. Damit steht an allen COM3 Ports 12 Volt zur Verfügung. Die Kabel dann wie folgt anschließen:
Induktiv-Schalter | OPEN-CNC-Shield |
| grau / braun | COM3 |
| schwarz | IN |
| blau | GND |
Es gibt einige Komponenten, die auch schon bei 5V funktionieren. Ich habe es mit meinen Schaltern ausprobiert, aber klappte nicht, daher wie gesagt die COM3 Ports auf 12V "gejumpert".
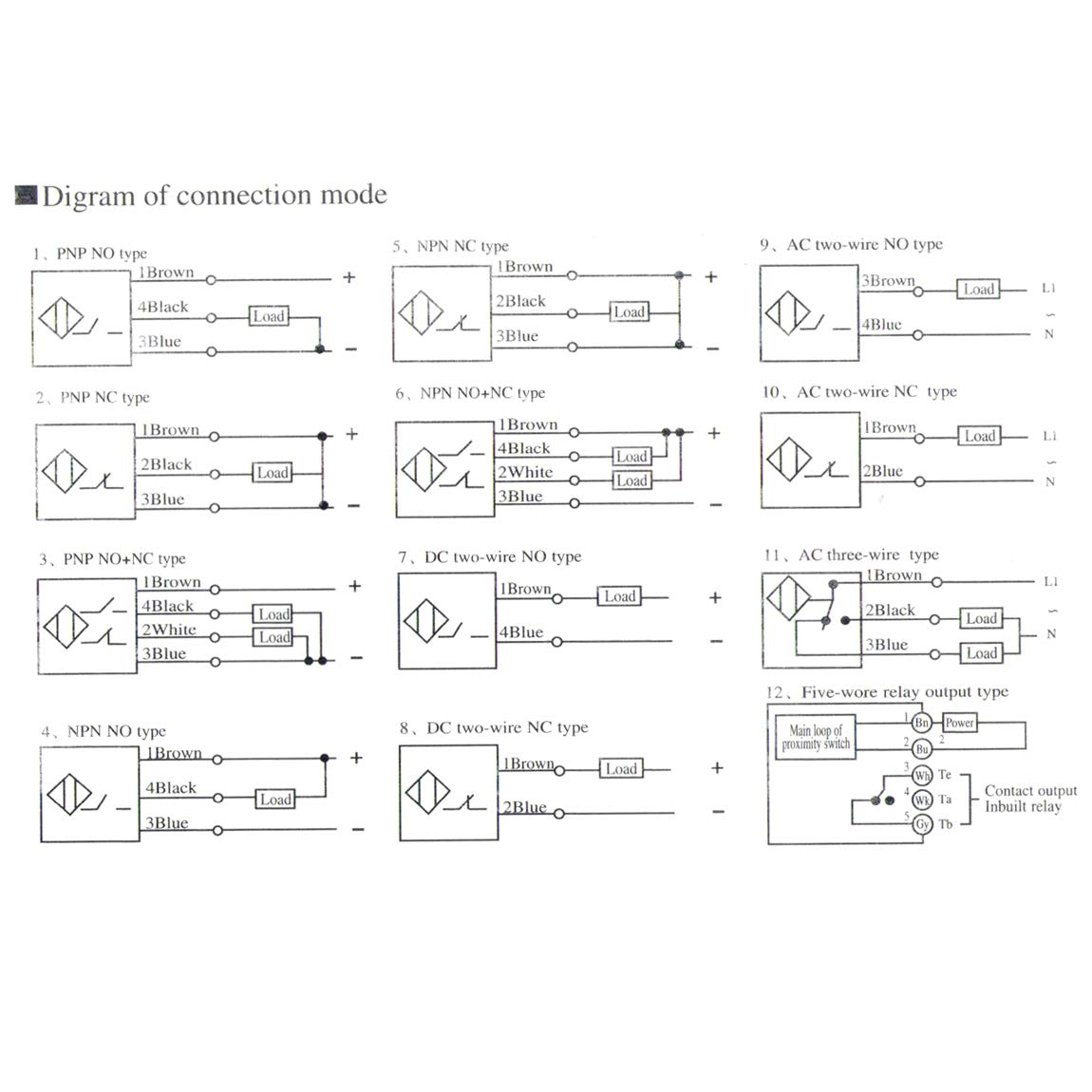
Im Zusammenhang mit AutoSquaring gibt es jedoch ein ganz anderes Problem. Für AutoSquaring müssen die Induktiv-Schalter an bestimmte Eingänge angeschlossen werden:
- X1: Eingang 5
- X2: Eingang 6
- Y1: Eingang 7
- Y2: Eingang 8
- Z1: Eingang 3
- Z2: Eingang 4
Da für die Z-Achse bei dieser Fräse nur 1 Motor genutzt wird, fällt also einer der Z-Eingänge weg.
Normalerweise ja kein Problem, auch wenn die Eingänge fest vorgegeben sind. Es gibt jedoch einen Effekt, der sich hier recht unschön äußert. Der Arduino Mega nutzt den Eingang 8 (Pin 13) für die interne LED und damit ist dieser Eingang normalerweise blockiert. Könnte man einen anderen Eingang nutzen, wäre das Problem lediglich, dass 1 Eingang weniger zur Verfügung stünde. In diesem Fall jedoch nicht. Für AutoSquaring muss definitiv der Eingang 8 genutzt werden ... und das heißt, man muss die interne LED auf dem Arduino "zerstören" bzw. auslöten.
Um dies zu tun, muss man schon etwas Fingerspitzen-Gefühl haben.

Im Bild oben habe ich die interne LED mit einem blauen Punkt gekennzeichnet. Das einfachste und sicherste ist, mit der Spitze eines schmalen Cutters die LED einfach vom Arduino Board abhebeln (rausbrechen). Das geht, wie gesagt recht einfach und schnell, und vor allem besser als man denkt. Danach funktioniert dann auch sofort der Eingang 8 in Estlcam.
Anschlussbelegungen der Schalter
Die Anschlussbelegung betrifft folgende 7 Schalter:
- AutoSquaring Druckknopf/Schalter
- Stop-Schalter (Stepper-Motoren stromlos schalten)
- Spindel
- Programmstart/-Ende
- Auswahlschalter für X-, Y-, Z-Achse
Anschluss der Auswahlschalter für Achsen an Platine des Wireless Controllers
Hier die oberen drei Schalter auf der rechten Seite. Eigentlich würde es ausreichen, die Schalter jeweils über 3 Kabel anzuschließen inkl. einer Brücke (siehe Diagramm darunter).

Nach einigem Wirrwarr habe ich mich dazu entschlossen, alle Kontakte mit Kabel auszustatten, dann lässt sich einfacher ggf. die Anschlussbelegung ändern, indem man einfach die Kabel umklemmt. Ansonsten muss gleich wieder der Lötkolben zum Einsatz kommen.
Aktuell habe ich die Schalter gemäß Diagramm 1 angeklemmt. Damit leuchtet immer der Schalter der Achse, die gerade aktiv gesteuert wird (bsp. durch den Joystick) und die per Handrad feinjustiert werden kann. Falls keiner der Schalter leuchtet, dann kann über drücken die jeweilige Achse aktiviert werden und der Schalter leuchtet.
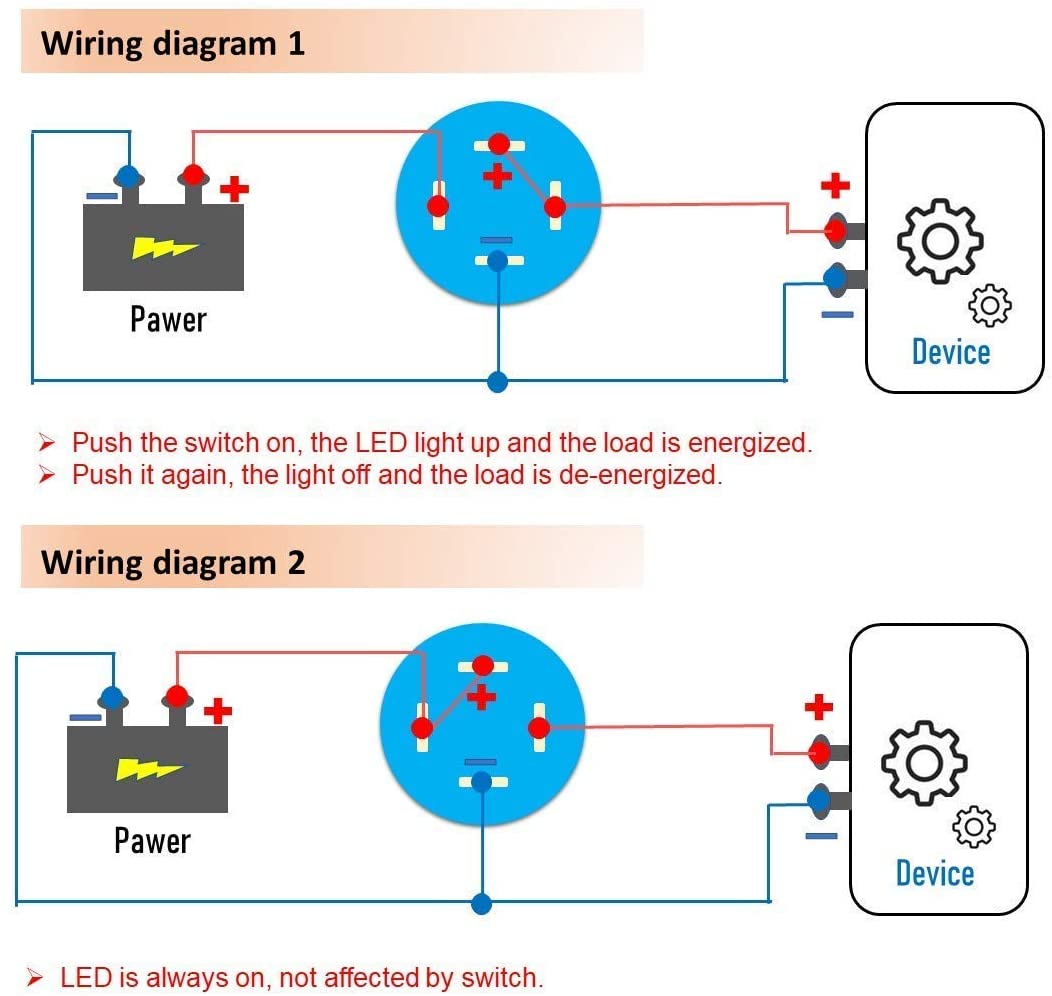
Auswahlschalter Achse | Wireless Controller Platine |
| + Kontakt | IN |
| - Kontakt | GND |
| Kontakt links | LED |
| Kontakt rechts | IN |
Anschlüse der anderen Druckknöpfe/-Schalter an die Platine des Wireless Controllers
Generell ein Tip; ich habe zu spät gesehen, dass es für die NO/NC Schalter auch Anschluss-Buchsen mit Kabeln gibt. Daher von meiner Seite aus die Empfehlung, derartige Schalter immer mit diesen Buchsen anzuschließen. Das spart viel nervende Lötarbeit und geht wahrscheinlich superschnell. Hier mal ein Beispiel einer Buchse. Man sollte jedoch darauf achten, wie die Kontakt ausgerichtet sind, da nicht jede Buchse auf jeden Schalter passt.

Im Folgenden finden sich unterschiedliche Anschlussmöglichkeiten der Schalter:
Anschlussmöglichkeit 1 (siehe Bild unten)
STATUS |
Schalter / Stromkreis geschlossen |
LED AN |
| Normal | Nein | Nein |
| Drücken | Ja | Ja |
Der Stop-Knopf wurde gemäß Möglichkeit 1 angeschlossen. Damit können die Motoren stromlos geschaltet werden.
Schalter | Wireless Controller Platine |
| NC | - |
| NO | IN |
| C | LED |
| Kontakt links | IN |
| Kontakt rechts | GND |
Anschlussmöglichkeit 2 (siehe Bild unten)
STATUS |
Schalter / Stromkreis geschlossen |
LED AN |
| Normal | Nein | Ja |
| Drücken | Ja | Ja |
Der AutoSquaring-Druckknopf sowie auch der Programmstart/-ende Knopf wurden gemäß Möglichkeit 2 angeschlossen.
Schalter | Wireless Controller Platine |
| NC | - |
| NO | IN |
| C | LED |
| Kontakt links | LED |
| Kontakt rechts | GND |
Anschlussmöglichkeit 3 (siehe Bild unten)
STATUS |
Schalter / Stromkreis geschlossen |
LED AN |
| Normal | Ja | Ja |
| Drücken | Nein | Nein |
Anschlussmöglichkeit 4 (siehe Bild unten)
STATUS |
Schalter / Stromkreis geschlossen |
LED AN |
| Normal | Ja | Ja |
| Drücken | Nein | Ja |




Anschluss Joystick
Bei dem von mir verwendeten Joystick handelt es sich um einen 4-Achsen Joystick. Damit lassen sich 3 Achsen (X-, Y- und Z-Achse) steuern und der Knopf oben auf dem Joystick dient zum Abnullen der jeweils aktiven Achse. Auch hier ist die aktive Achse dann immer die, die gerade bewegt und durch das Aufleuchten des jeweiligen Buttons angezeigt wird.

Erst einmal werden die Kontakte der X- und Y-Achse verkabelt, wobei man hier die jeweils die äußeren vergleichbaren Kontakte der Achsen miteinander verbindet, also beide linken und beide rechten Kontakte.
Gemäß der Skizze hier oben
- gehen die linken Kontakte an der Controller Platine an "Joystick - 5V",
- die rechten Kontakte gehen an "Joystick - GND".
- Die mittleren Kontakte sind jeweils für die X- und Y-Achse und kommen an "Joystick - X" und "Joystick - Y" auf der Controller Platine.
- Die beiden dünnen gelben Kabel auf der Controller Platine an die "OK Button - GND" und "OK Button - OK Button" Anschlüsse anklemmen. Gelb ist gelb, daher egal welches Kabel an welchen Anschluss.
- Das dünne rote Kabel dann auch noch an "Joystick - GND" anklemmen. Hier kommt rot nicht an 5V, ganz wichtig!
- Das dünne weiße Kabel wird mit an "Joystick - 5V" angeschlossen. Hier ist weiß das neue rot.
- Das dünne schwarze Kabel kommt an den "Joystick - Z" Anschluss.
Damit sollte es zumindest funktionieren!
Falls der Joystick die falschen Achsen ansteuert, dann einfach "Joystick - X" mit "Joystick - Y" tauschen. Falls die Achsen in die falsche Richtung lenken, dann entweder GND und 5V tauschen oder im CNC-Programm (ggf. Estlcam) einfach den Haken bei "Achsen umkehren" setzen.







